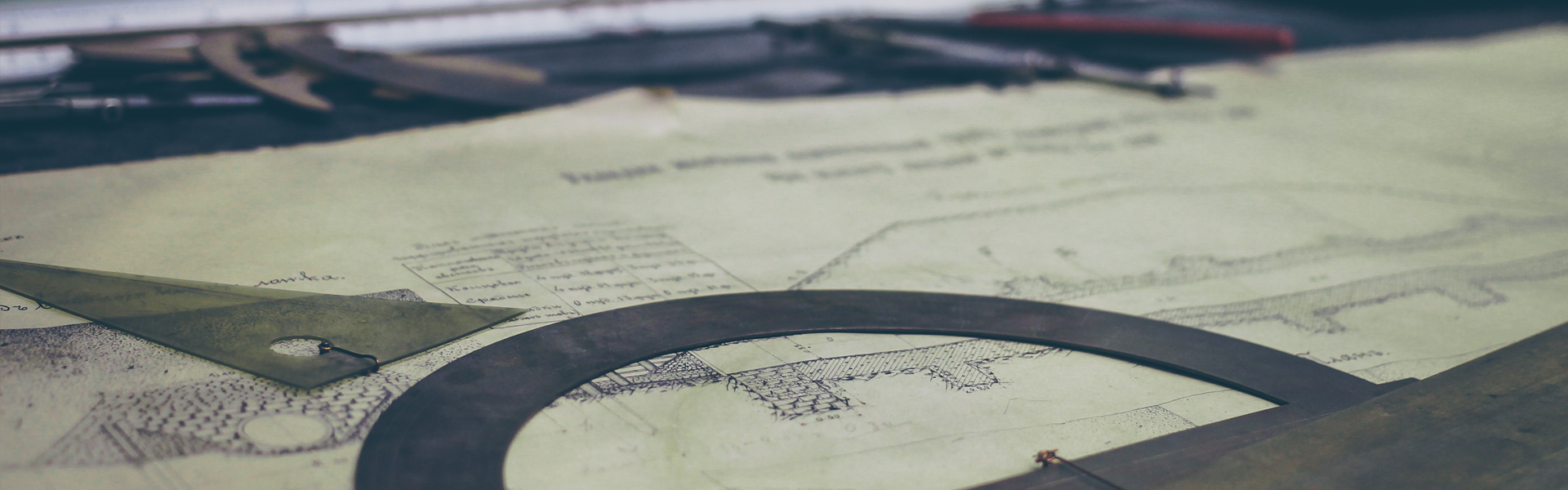|
 |
대칭기법(Symmetry)을 사용하여 반복적으로 패턴을 만들수 있습니다.
이동(translation), 반사(reflection), 미끄럼반사(glide reflection), 회전(rotation)
17가지 벽지 대칭그룹( 17 Wallpaper Symmetry Group )
1. p1
단순히 이동(translation)과 관련된 그룹으로 제일 단순한 패턴입니다. 세로축을 기준으로 이동되어집니다.
2. pm
반사(reflection)가 반영된 패턴을 형성합니다. 세로축을 기준으로 반사됩니다.
3. pg
미끄럼반사(glide reflection)가 반영된 패턴을 형성합니다. 세로축을 기준으로 미끄럼 반사가 됩니다.
4. cm
반사(reflection) 와 미끄럼반사(glide reflection)가 합해진 패턴을 형성합니다. 세로축은 반사, 가로축은 미끄럼반사 ?
5. p2
2차에 걸쳐 180도 회전(rotation)이 포함된 패턴입니다.
6. pgg
세로축에 대해서 미끄럼반사 , 가로축에 대해서 180도 회전이 적용된 패턴입니다.
7. pmg
세로축에 대해서는 180도 회전, 가로축에 대해서는 반사가 적용된 패턴입니다.
8. pmm
세로축에 대해서는 반사, 가로축에 대해서도 반사가 적용된 패턴입니다.
9. cmm
가로, 세로축에 대해서 반사, 중앙에 대해서 180도 회전이 적용된 패턴입니다.
10. p3
120도로 회전이 적용된 패턴입니다.