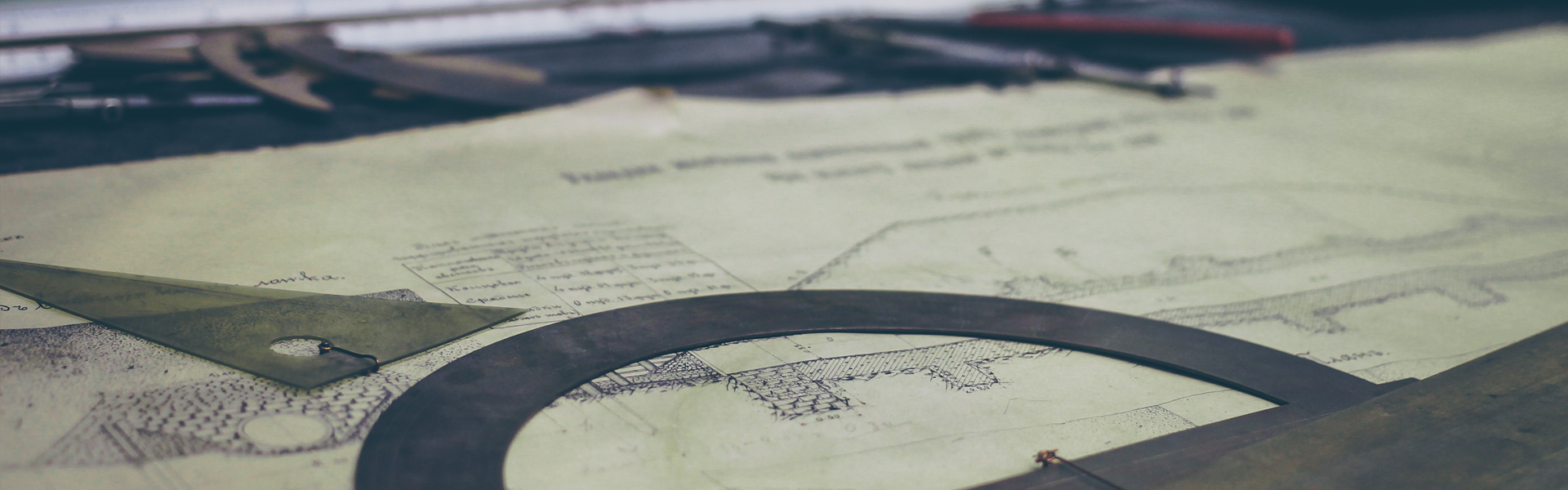참고사이트 : https://www.youtube.com/watch?v=cjy7pOvEcBU&t=21s
제목 : GIMP Tutorial: Transform Face into Galaxy Silhouette
무엇을 가지고 어떻게 작업을 해서 최종적으로 결과물이 만들어 지는지 궁금하기도 하고 재미가 있을거 같아서 이 유투브 강좌를 따라해 보았다.
김프 라는 오픈소스툴을 사용해서 인물의 얼굴 윤곽 또는 실루엣을 뽑아서 배경 이미지를 입히는 작업으로 보인다.
먼저 구글사이트에서 필요한 인물사진 1장과 배경사진 1장을 다운로드 한다.
Gimp 에서 백그라운드 이미지로 배경사진을 그리고 그 위층에 인물사진을 배치한 레이어 작업을 한다.
인물 레이어를 선택하고 Alpha Channel 을 추가한다.
얼굴의 형상을 만들어 내기 위해서 Paths Tool 을 이용하여 얼굴 외곽선을 그려 준다.
그리고 엔터 키를 눌러서 연결고리를 종결처리 한다.
사진의 얼굴에 비해 배경이 밝은 상태이면 나중에 잘 분리될수 있는 걸로 보인다.
메뉴 - Select 에서 Invert 를 클릭하고 키보드에서 Del 키를 눌러서 선택 이외의 것을 삭제한다.
얼굴 형상을 분리 하기 위한 방법으로 어두운 영역과 밝은 영역을 분리시키는 것이다.
이것을 만들어 내기 위해서는
1. Colors - Levels 메뉴을 클릭해서 어두운 곳을 더욱 어둡게 그리고 밝은 곳을 더욱 밝게 하여 명암을 확연히 분리시킨다. 만족스러울때 까지...
2. Colors - Saturation 메뉴를 클릭해서 흑백으로 바꾼다.
3. Colors - Threshold 메뉴를 클릭해서 검은영역은 더욱 검게 그리고 밝은 영역은 더욱 밝게 하여 색상으로 구별할수 있도록 한다.
해상도가 좋은 사진인 경우에 머리카락 한올 까지도 Threshold를 조정하면 세세하게 구별할수 있는 것처럼 보인다.
4. Select by color tool : select regions with similar colors
없애고 싶은 흰색 밝은 영역을 선택한 다음에 키보드 delete 키를 눌러 밝은 영역을 삭제한다.
배경 화면이 삭제된 밝은 영역에 표시된다.
5. Select by color tool : select regions with similar colors
검은색 어두운 영역을 선택한다.
6. 인물 레이어의 보기 아이콘을 disable 시킨다.
6.1 배경화면에 Alpha Channel 을 추가한다.
7. select - invert 를 선택하고 키보드 del 키를 눌러 선택된 인물 이외 영역을 삭제한다.
8. 레이어를 추가 한다.
9. Gradient Tool 을 선택해서 배경영역을 흰색에서 검은색으로 Gradient 시킨다.
10. 레이어를 제일 bottom으로 이동시킨다.